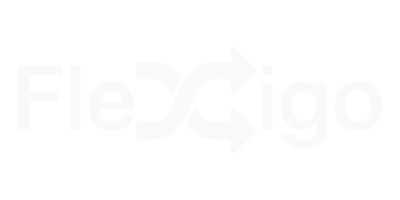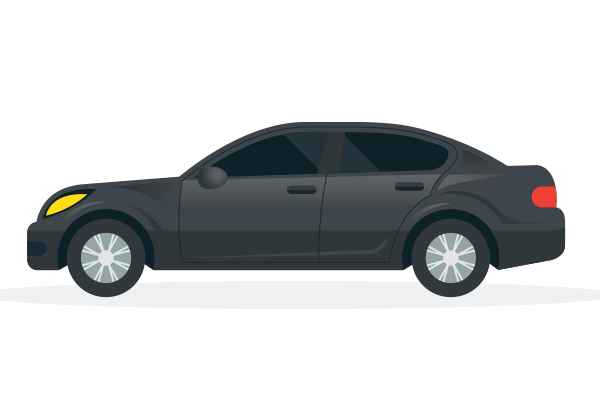In iOS 17, Apple introduced a number of enhancements to Apple CarPlay, we feel the most important one is the ability to download maps in the Apple Maps app to use offline. In todays article we’re going to show you how to download maps to your device and a few pointers.
Overview
Whilst we all know that the ability to download offline maps on Google Maps has been available for a while, Apple has finally introduced this super useful feature in their latest operating software update.
The new feature gives you the ability to download an area on the app to your iPhone, view it offline as well as still being able to use turn-by-turn directions for driving.
While you are using the maps offline you can also still see your estimated time of arrival, information about the destination and it will also still ping your Apple Watch where required.

How to download maps
It is super-easy to download a map to use offline on Apple Maps, just follow the steps below:
- Load up the Apple Maps app on your iPhone
- Enter the area you want to download, for example “Derby”
- Press Download on the info card
- The choose the area that you want to download, you can pinch the screen to zoom in and out. The app will show you how much storage it will consume.
- Tap Download

Depending on your settings, the map should start downloading straightaway. If you have enough Data on your mobile plan, you can change the setting to “Wi-Fi + Cellular”
Downloaded Maps will then show on your phone.
In the settings you do have a few options:
Download New Map
This allows you to search for another area to download, for example if you spend a lot of time in your local area of “Derby” but you also travel to “London” for work, you can download both areas.
Update All
Press update all and your iPhone will refresh the maps downloaded on your device. Again, bare in mind that if the map size is 1gb, it will consume another 1gb of data from your mobile phone plan.
Downloads
This menu allows you to select Wi-Fi only so maps can only be downloaded or updated when you are connect to a Wi-Fi router.
Wi-Fi and Cellular will use whichever it is connected to at the time. Be careful as this can consume your data allowance on your mobile phone plan.
Automatic Updates
When you have this selected, your iPhone will update the maps on a periodic basis to ensure they are up to date.
Optimise Storage
This option is ideal if you have restricted storage on your iPhone. If you haven’t used a map in a while, the system will automatically delete it to save you space.
Only use Offline Maps
This option is ideal for when you are heading abroad and you don’t have a roaming package or restricted data. It forces the Apple Maps app to only use the offline maps and turn-by-turn directions.

Things to think about
Whilst the download feature is amazing, there are a couple of things to think about before using it:
Mobile Data Allowance
If you have a Data Allowance on your mobile phone plan, you need to make sure that you understand how much data an offline map will use when downloading. If you only get an allowance of 5gb per month, downloading the UK would consume all of this allowance.
Traffic Updates
If you use the offline maps option or you are in an area with no data connection, live traffic updates will not be displayed on the maps.
Heading Abroad
If you are heading abroad and want to use offline maps. Make sure that you download them before you go and switch off “Optimise Storage” but switch on “Only use offline Maps”
Conclusion
We hope this guide has been helpful and would love your feedback; good and bad. If you have found this guide useful, please do share it with your family, friends and colleagues.
If we can help with any of our short-term car subscriptions or leases, please speak to the team on 01332 290173 or use the ENQUIRY FORM at the bottom of this article.
Articles on Apple CarPlay
Available Cars With Apple CarPlay
Please use the button below to be taken to an archive of vehicles offered by Cocoon Vehicles on our short-term solutions that have Apple CarPlay included: